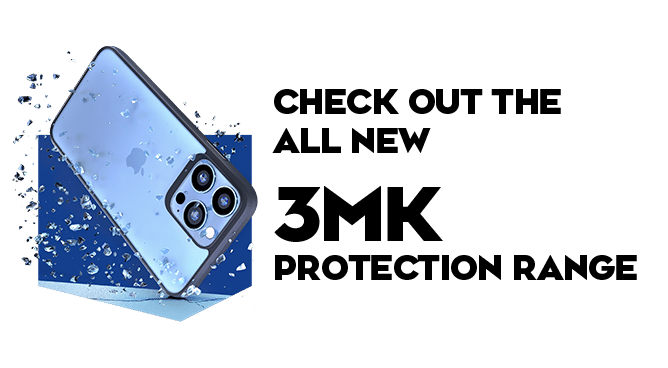We use cookies to make your experience better. To comply with the new e-Privacy directive, we need to ask for your consent to set the cookies. Learn more.
Android 11 Tips and Tricks

Android 11 Tips and Tricks
If you’re eagerly awaiting your Android 11 update, there are plenty of new features to get you excited.
We take a look at what features to expect in the newest Android update, selecting those we think are the most unique.
No Need to Download a Screen Recorder
Many Android users will know that you have to download an app if you want to screen record.
It might feel slightly delayed, but you will be pleased to know that the Android 11 update is complete with screen recording.
With one less app taking up space on your phone, it is a welcome development for Android users. Once your phone has been updated, go to ‘Quick Settings’ to find it.
Then, you simply need to select ‘Screen Record’. You will be met with a few options for you to choose, such as if the video should include any screen touches and if any sound should feature in it.
Some people may prefer to use their favourite screen recording app anyway, but all in all, it does the job and saves space!
Personalise Your Power Menu
With Android 11, holding the power button on your phone is essentially a shortcut to smart-device controls.
Before you get your hands on it though, it probably requires some organisation to ensure what you need is easily accessible.
To customise this setting on your mobile:
- Start by pressing the power button, so the power menu appears.
- If there are some tiles that you think, ‘I could do without these’, simply tap the three-dot icon which should appear on the top right side of the phone screen.
- Select ‘Edit controls’.
- If you would like to add any tiles, once you have tapped on the three-dot icon, instead of selecting ‘Edit controls’, choose the option to ‘ Add controls’.
Remove Google Pay From Power Screen
For those who prefer to have free space, you may also want to remove Google Pay, which appears largely on the power menu.
If this sounds like you, follow the below instructions:
- Go to the ‘System’ area of system settings,
- Click on ‘Gestures’.
- Next, select ‘Power menu’.
- Choose ‘Cards & passes’. Here, you can turn it off with the toggle.
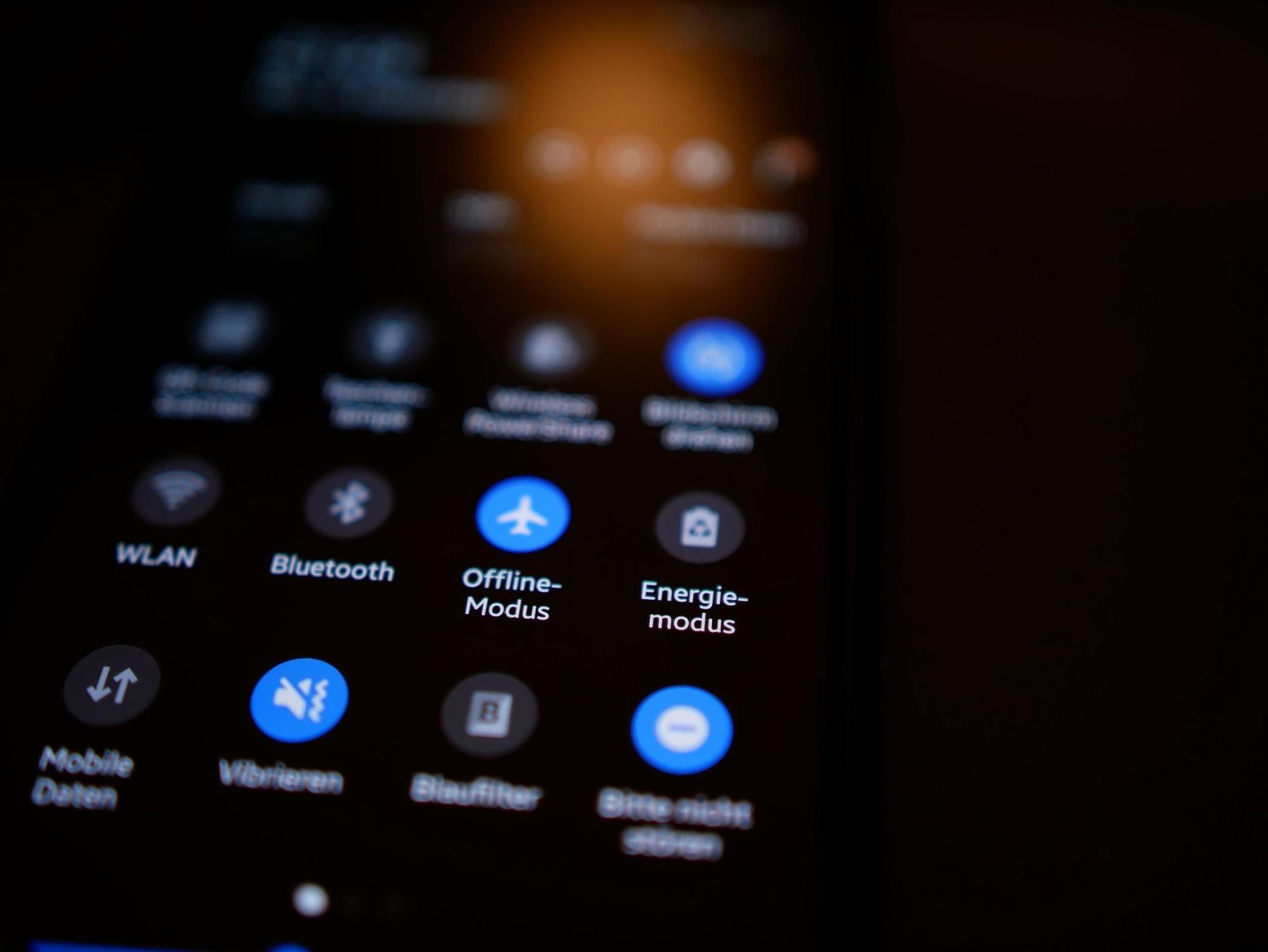
Schedule Dark Mode
Another one which may come as a surprise is the newfound ability to schedule the dark mode setting.
If you tend to look at your screen in dimly-lit environments, you no longer need first to remember that there is a dark mode you can switch too and, secondly, manually change your settings.
Android 11 is an advancement, and using your memory appears to be a thing of the past! Instead, you can now choose when your dark mode should implement itself.
To embrace this small but delightful feature, follow the below steps!
- Head to your device’s system settings and find the display section.
- Select ‘Dark Theme’.
- Now, tap on ‘Schedule’.
- Here, you will have the option to automatically turn the setting on and off either using the sunset and sunrise guide or by choosing your own times.
- If you want to regulate your sleep, you may also want to turn the ‘Night Light’ on following the same procedure. The ‘Night Light’ reduces the amount of blue light which emits from your screen, which has the potential to disrupt your body’s sleeping pattern.
Hopefully, we have supplied you with some easy to use tips and tricks to help you get the most out of your Android phone! What features will you be trying when you get Android 11? Tell us about them on our social media channels; we would love to know what you find useful!
If you're currently walking around with a phone that has a broken screen or needs to be fixed, why not pop into our North Devon shop? Our expert team will happily diagnose the issue and will provide an expert Samsung phone repair service for you.