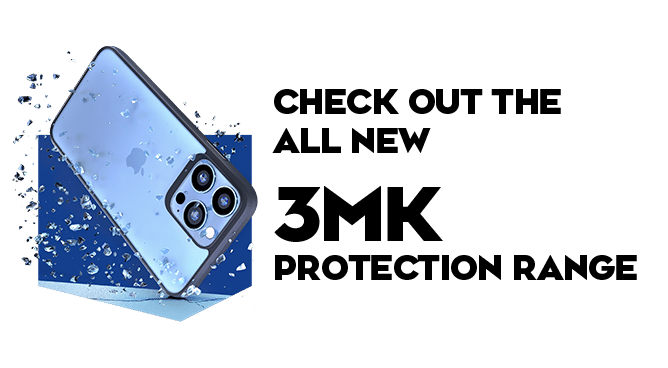We use cookies to make your experience better. To comply with the new e-Privacy directive, we need to ask for your consent to set the cookies. Learn more.
IOS Setup Guide

iOS Setup Guide
If you've got a new iPhone to enjoy, you don't want to get stuck on the start-up sequence!
To help you get to enjoying your device faster than ever, we've put together this simple guide that explains the start-up process, what you'll need beforehand and how to complete it as quickly as possible.
Setting Up a New iPhone
Setting up a new iOS device is really straightforward. Once you turn on the device, it will guide you through the process.
Note that you will need a WiFi or mobile network connection to complete your device's setup process. If you don't have either of these options, it's possible to set up a phone through a laptop or computer that is connected to the internet.
Language and Accessibility
One of the first things you'll be asked is which language to use. This choice will impact various features on the device beyond the text, such as how the date and time are presented. If you accidentally choose the wrong language, simply reset the phone.
At the beginning of this process, you'll also have access to accessibility features. Simply press the accessibility button – a blue circle with a white person inside – to bring up a range of features.
iPhone Quick Start
iOS gives you the option to Quick Start your new device if you're upgrading from an earlier model. So long as your older device runs a recent version of iOS, you can use Quick Start to streamline the setup process. If you don't have an earlier model, you can continue the manual setup.
WiFi
Next, you'll be asked to either connect to WiFi or use a mobile network to continue the setup process.
iPhone Security Setup
At this stage, you will set up the various security features on iPhones. This includes new features like Face ID and Touch ID, allowing you to access the phone using your face or fingerprint.
You'll also be asked to create a passcode, usually six-digits long but a custom length is also allowed.
You can continue the setup process without setting up and security features for your device. These can all be set up at a later time in Settings. However, bear in mind that you need a passcode to access features like Apple Pay.
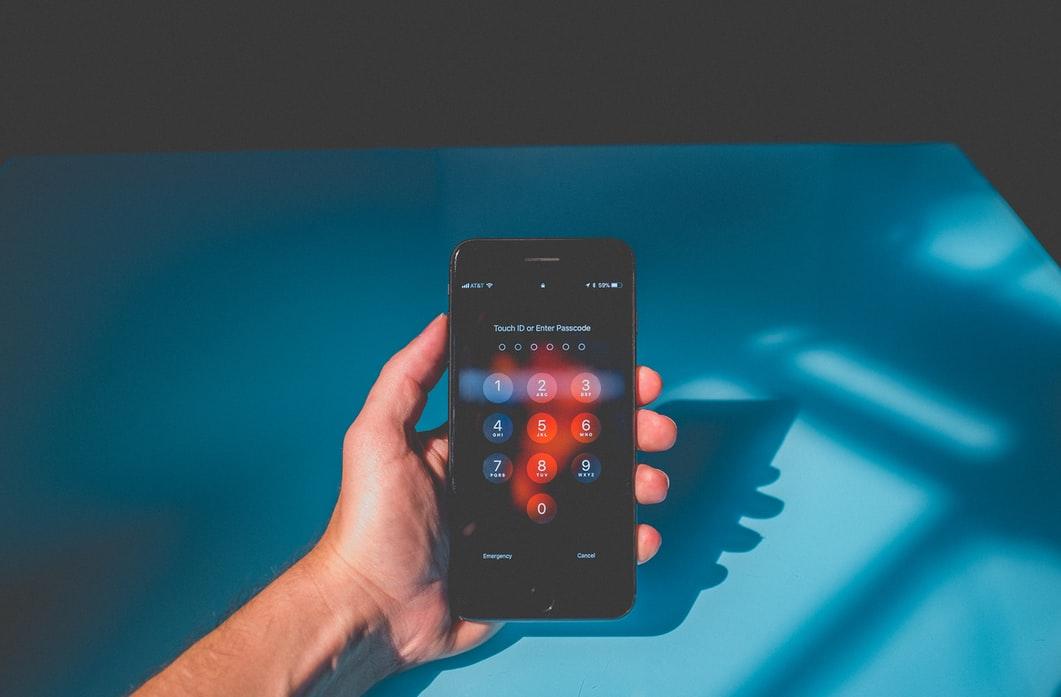
Restore or Transfer Data
Next, you'll be given various options to restore or transfer data, such as messages, Apps, photos and more. There are multiple options for you here, including:
- Restore from iCloud
- Restore from a PC
- Transfer from an iPhone
- Transfer from Android
You can also choose not to transfer any data if you want a device completely from scratch or have no previous data.
Choose Your Services
Finally, you'll be asked to enable to set up the various extra features available on iOS. You'll often be asked to log into or create your Apple ID to access iCloud and other services.
There is a range of other systems your iPhone may ask you to set up at this time, depending on your device, such as:
- Apple Pay
- Siri
- Screen Time
As with transferring data, you can choose to set these up later if you wish through the device's Settings.
Get Started
After that, you'll be all ready to enjoy your new iPhone! At the end of the process, it should send you to the Home Screen, where you'll then have access to all of iPhone's capabilities.
As mentioned above, you can make more changes to your phone or set up things you skipped during the above process by visiting Settings.

Set Up a New iPhone Using an Old iPhone
If you're setting up a new iPhone and you previously used an older model, the setup process can be made much easier by using Quick Start.
To activate Quick Start, when you get to the stage in the new phone's setup, simply place the old one next to it and turn on Bluetooth. You should get a prompt allowing you to activate Quick Start.
Quick Start requires that you use the same Apple ID as your old device for your new one. If so, simply follow the on-screen instructions to quickly transfer all data and relevant settings onto your new device.
Your new iPhone may still require you to do some additional set up processes for features such as Siri and Face ID.
Transferring Data from Android to iPhone
If you're making the switch from Android to iOS, the setup process is equally straightforward. All you need is the 'Move to iOS' app, available on Google Play.
On your new iPhone, continue the setup process as explained above until you reach the option to transfer data from Android. Your new iPhone will provide a code for you to enter into the Android App, establishing a connection between the two devices.
After that, all you need to do is select what data to transfer to your new iPhone – contacts, photos, calendars etc. – and wait for it to be downloaded. You will then need to continue the setup process.
Customising Your iPhone
Of course, we've only talked about the technical start-up – truly setting up your iPhone means customising it to your style!
Setting Up Your Home Screen on iOS 14
iOS 14 provided a range of new features to customise your iPhone like never before. Some of the key features are listed below:
- App Library – Automatically sorts your Apps into categories for easy access.
- Widgets – Add small widgets to the Home Screen, providing instant information (like weather) or decoration (such as photos) to your setup.
- Hide Pages – You can now hide particular pages on your Home Screen. Apps on these pages won't appear when scrolling, but will still be accessible through the App Library.
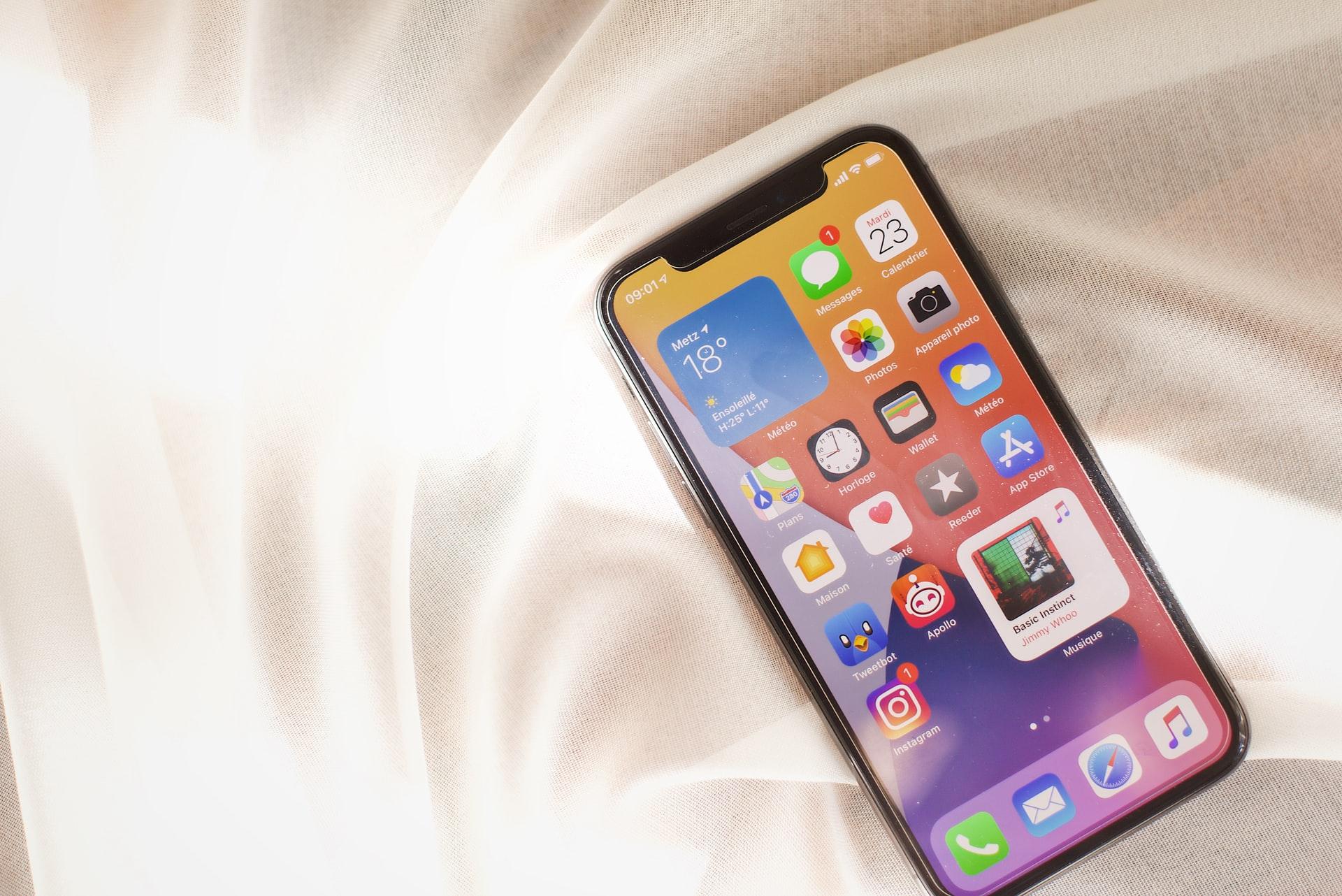
Setting up an iOS device is a straightforward process. Before you know it, you'll be enjoying your latest piece of tech!