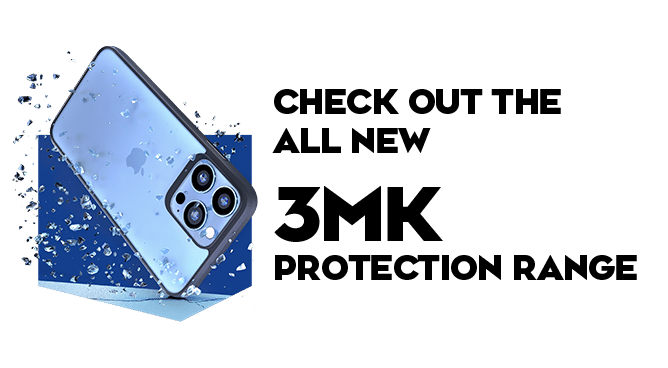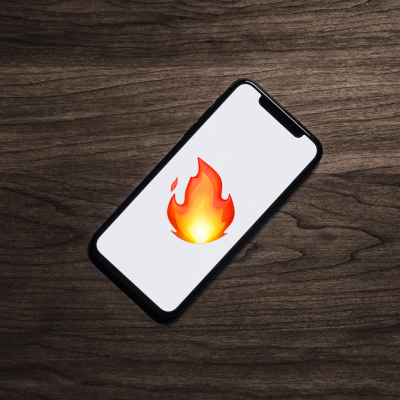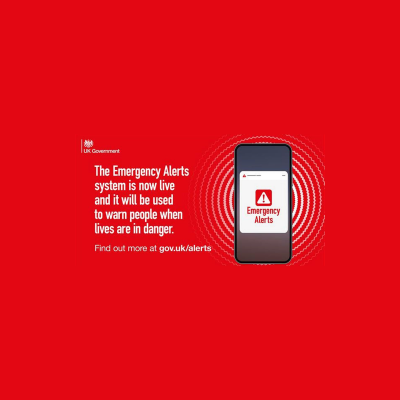We use cookies to make your experience better. To comply with the new e-Privacy directive, we need to ask for your consent to set the cookies. Learn more.
How To Set Up Parental Controls On An Apple Device
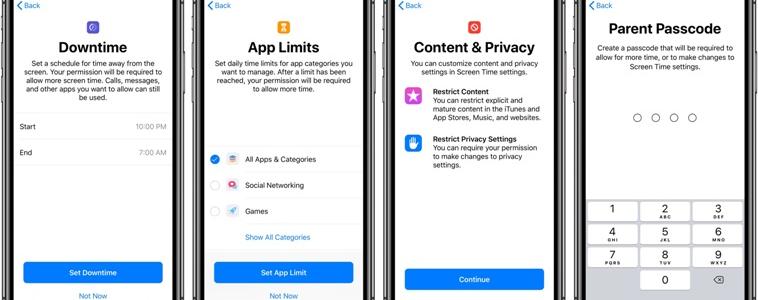
Apple has provided users with a few ways to add parental controls to their iPhones and iPads, helping to block adult content, restrict downloads and purchases, and even limit selected apps and features. Protecting your children from any malicious content online.
What Can I Restrict With Parental Controls?
If you head into the restrictions section of your phone you can set restrictions on certain apps, content types, privacy settings and more.
Edit Their Screen Time
Set Up Downtime
Using downtime allows you to control when a member can use their iPhone or iPad. If you’ve set up Family Sharing, once you've entered your passcode, you will be able to set up a start time and end time for Downtime.
During the Downtime period, your child won't be able to access anything on their device. Which can also help with getting them off their devices at night and getting to sleep.
Choose Apps That Are Always Allowed
Once you have downtime set up, you can still make sure that there are some apps that are always accessible, like iMessage and phone calls.
The apps selected will override any existing settings, so they can always be accessed in case of an emergency.
These apps can be added to Always Allowed by simply tapping the + button under Choose Apps.
App Limits
You can also set up daily limits for specific apps, this allows you to restrict usage on apps such as TikTok, Facebook and Instagram.
Setting up app limits has been made even easier by Apple because they have grouped available apps into categories, such as Social Networking, Education and Entertainment.
If you want to add a limit to a specific category:
- Choose a category.
- Choose a time limit, e.g. 2 hours. You can also choose to customise days and amend access for different days of the week.
- Switch on Block at the end of Limit to ensure apps in this category can't be accessed once the limit has been reached.
Set Up Content & Privacy Restrictions
In Screen Time you can set up probably one of the most useful ways to protect your kids with content and privacy restrictions. This gives you the chance to place a range of limitations to keep others safe when using their Apple device.
If you want to prevent unauthorised iTunes and App Store purchases:
- Go to the content & privacy restrictions, and enter your passcode if required.
- Select iTunes and App Store Purchases.
- Tap an option: Installing Apps, Deleting Apps or In-App Purchases.
- Set to Don't Allow.
- Repeat for other options to restrict access to all.
To set specific content restrictions:
- Go to the content & privacy restrictions, and enter your passcode if required.
- Select content restrictions.
- Underneath store content, you can choose what content you want to change from explicit to clean. This can be music, podcasts & news.You can even choose age ratings for films, and also set similar limitations for TV programmes.
- You can restrict access on the web by selecting Web Content > Limit Adult Websites.
To add and amend Allowed Apps:
- Go to the content & privacy restrictions, and enter your passcode if required.
- Select allowed apps.
- Switch off any apps you don't want the user to access (such as Mail or iTunes Store).