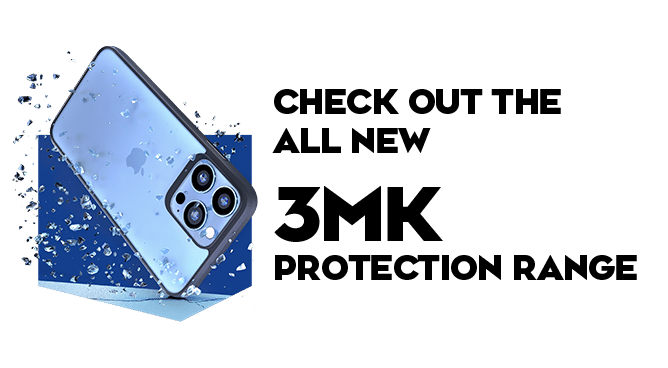We use cookies to make your experience better. To comply with the new e-Privacy directive, we need to ask for your consent to set the cookies. Learn more.
How To Set Up Parental Controls on an Android Device
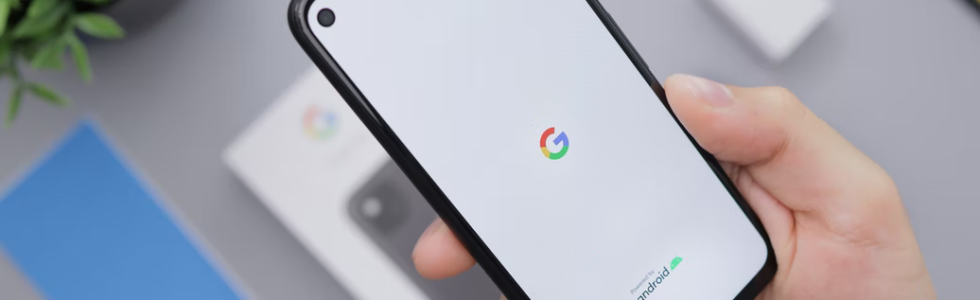
With the advancement of technology constantly evolving, it is challenging for parents to shelter their children from exposure to content online they do not want them to see.
We explore ways to set up parental controls on an Android device to offer parents peace of mind.
Manage Your Google Account on Google Play Store
This process allows parental controls to be set up on one device only. However, if you have multiple users on one device, you can tailor parental controls for different individuals. Google Play also offers a fantastic option for the primary user to create a PIN that will need to be entered to change or remove parental controls meaning that any changes attempted by a child will be unsuccessful.
How to Set Up Parental Controls on Google Play Store
Google Play app > tap icon profile > tap settings > family > parental controls > turn on parental controls.
You can then set parental controls for apps and games, TV, music, movies, etc.
Similar to iPhone app limitations, you can adapt Android apps by choosing a PEGI age rating to vary the restrictive access of apps. It is important to note that content from external sources within the app will not be restricted.

Install Family Link From The Google Play Store
The family link app is a valuable resource for placing all of your children's devices under one parental account. Inviting family members with their own Google accounts to a family group enables you to have more complex parental control on a child's account rather than an individual device.
The Family Link App Can Authorise
- Set time and bedtime limitations
- Filter preferences on popular platforms such as YouTube
- Locate lost or stolen devices
- Manage SafeSearch settings for Google web usage
- Block or allow chosen apps
How to Access Parental Controls on Family Link
Family link app > select your child's account > Manage settings > Controls on Google Play > tap the content you want to filter > choose how to filter or restrict access.
Moreover, the app will notify you if any apps are waiting to be downloaded from the play store, granting you access to approve or deny specific downloads. This resource is perfect for parents who have multiple children or devices.
Important Tips to Know
Apps brought previously from the Google Store will not contain the parental controls chosen by you. This means that you will have to redownload certain apps once the parental control is on to implement restrictions.
Parental controls can vary depending on which country you are in. If you travel where some control elements are not available, they will not work.
Some Android devices may have their own manufactured-specific parental controls and not use the google play store to adjust restrictions.
If you would like more inforamtion on androids, make sure to check out our Android tips and tricks guide or contact our team for knowledgable advice!.